
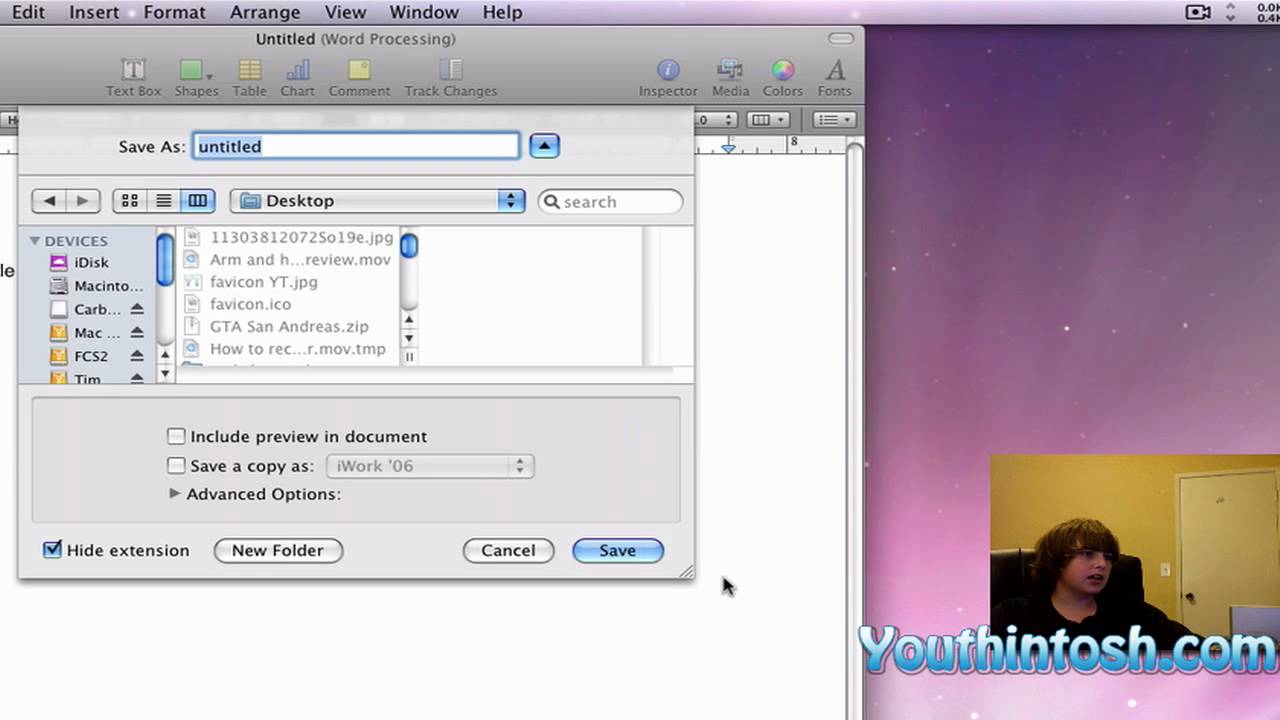
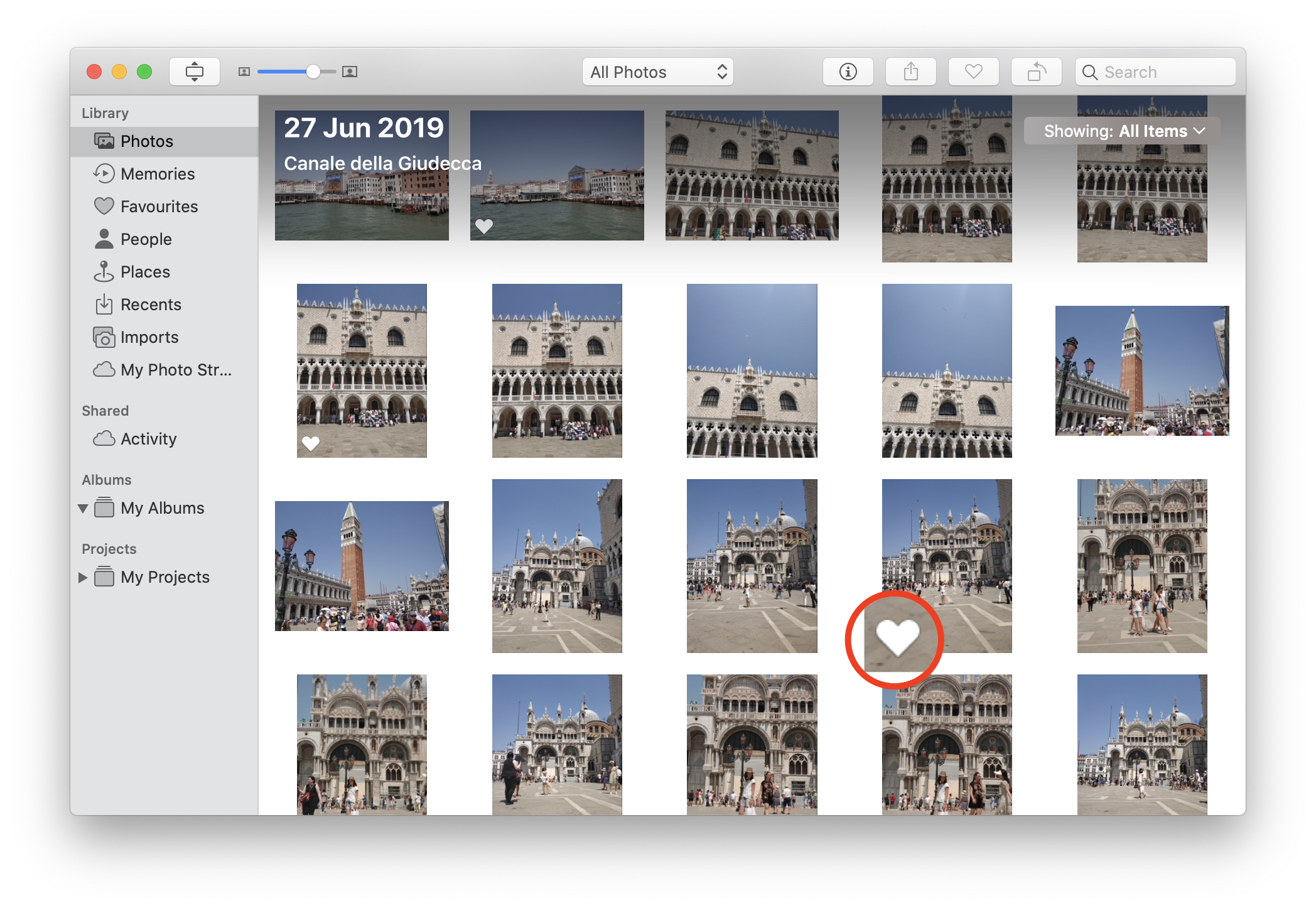
ORGANIZE PHOTOS ON MAC SAVE IMPORT HOW TO
Now that you know how to transfer your iPhone photos to a Mac, check out our step-by-step guide on how to delete all your photos to free up space on your iPhone.Apple's Photos for Mac has built upon the reliable foundations laid out by iPhoto and Photos for iOS to offer users like you a speedy and functional way to manage, edit, and share all their images (without any of the stress). Finally, wait for your photos to be transferred to the Downloads folder on your Mac.If you don’t see it, scroll to the right in that row. You should see this among a row of applications. This is the button with an arrow coming out of a square in the bottom-left corner of your screen. Next, select the photos that you want to transfer.You can find it in the top-right corner of your screen. Check out our step-by-step guide on how to turn on AirDrop if you have any problems with the steps below. Note: In order for these steps to work, you need to have AirDrop enabled on your iPhone and Mac. Your photos will automatically be imported to the Downloads folder on your Mac. Then tap the share icon and select your Mac. To transfer photos from your iPhone to a Mac wirelessly, open the Photos app on your iPhone and select the photos you want to transfer. Here’s how: How to Transfer Photos From Your iPhone to a Mac Using AirDrop You can also transfer your iPhone photos to your Mac without a USB by using AirDrop. While importing your photos to the Photos app is a great way to save them, you can also transfer them directly into any folder on your Mac. Finally, wait for the photos to be imported before disconnecting your device.Note: You can also select the drop-down menu next to Import to: and organize your photos in different albums. If you choose to import all new photos, it will sync any pictures that are not already in the Photos app. When you select individual photos, they will be highlighted and a blue checkmark will appear in the bottom-right corner. Then select which photos you want to import or click Import All New Items.You might also see a prompt that asks you to trust this computer. Note: If the app does not show your photos, make sure to unlock your iPhone. Next, select your iPhone from the left sidebar.
You can find this app in your Applications folder by right-clicking anywhere on your desktop and hitting the Command + Shift + A keys at the same time.



 0 kommentar(er)
0 kommentar(er)
